Данный материал является вольным переводом статьи:
Danny Markov Creating Your First Desktop App With HTML, JS and Electron
Материал вычитывал: Михаил Синяков

Веб-приложения становятся все более мощными с каждым годом, но остается еще место для классических приложений, обладающих полным доступом к оборудованию компьютера. Сегодня вы можете создать десктопное приложения при помощи хорошо знакомых вам HTML, JS и Node.js, упаковать его в исполняемый файл и пользоваться им на Windows, OS X и Linux.
Существуют два самых популярных проекта с открытым исходным кодом, позволяющих сделать это. Это NW.js и Electron, последний мы и будем рассматривать сегодня. Мы собираемся переписать версию, которую делали на NW.js, так что вы сможете еще и сравнить их между собой.
Начинаем работу с Electron
Программы, которые создаются при помощи Electron это просто веб сайты, которые открываются во встроенном браузере Chromium. В дополнение к стандартным API HTML5 эти сайты могут использовать полный набор модулей Node.js и специальных модулей Electron, которые позволяют получить доступ к операционной системе.
В этом уроке мы создадим простое приложение, которое получает последние статьи с сайта Tutorialzine через RSS и отображает их в виде карусели. Все исходники, вы можете скачать архивом по ссылке. Распакуйте его содержимое в любую директорию на вашем компьютере.
Глядя на структуру файлов вы никогда бы не догадались что это десктопное приложение, а не просто веб сайт.
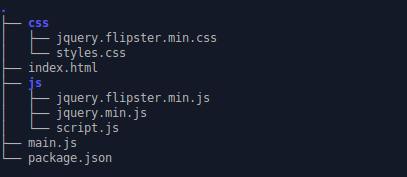
Мы рассмотрим наиболее интересные файлы и то как они работают минутой позже, а пока давайте заглянем под капот.
Запуск приложения
Поскольку приложение Electron это просто Node.js приложение, вам нужно установить npm. Сделать это довольно просто.
Откройте терминал и выполните в директории проекта следующую команду:
npm install
Это создаст папку node_modules, содержащую все необходимые зависимости для приложения. Затем, введите в терминале следующее:
npm start
Приложение должно открыться в новом окне, обратите внимание, что оно имеет только верхнее меню и больше ничего.
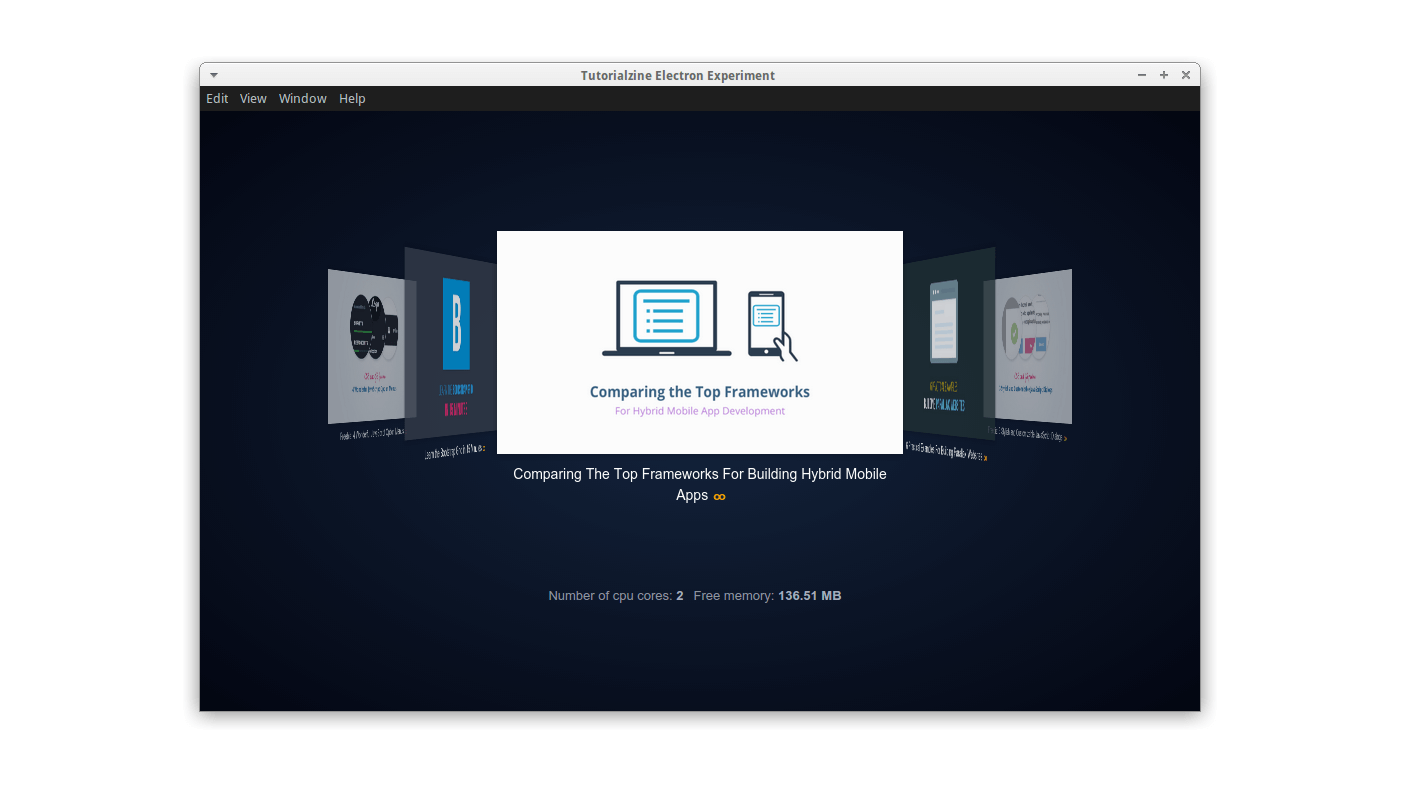
Вы наверное обратили внимание,что приложение запускается не слишком удобно для пользователя. Однако это просто способ для разработчика запустить приложение. Когда оно будет упаковано, пользователь будет запускать его как обычно — двойным кликом по иконке.
Как это сделано
Сейчас мы поговорим о наиболее важных файлах, которые используются в любом приложении, написанном при помощи Electron. Давайте начнем с файла package.json, который содержит различную информацию о проекте. Например, версию, список npm зависимостей и другую не менее важную информацию.
package.json
{
"name": "electron-app",
"version": "1.0.0",
"description": "",
"main": "main.js",
"dependencies": {
"pretty-bytes": "^2.0.1"
},
"devDependencies": {
"electron-prebuilt": "^0.35.2"
},
"scripts": {
"start": "electron main.js"
},
"author": "",
"license": "ISC"
}
Если вы уже работали с Node.js, то у вас уже имеется представление как это все работает. Важно отметить команду npm start которая запускает приложение. Когда мы вызываем эту команду в консоли, то просим electron запустить файл main.js. Этот файл содержит маленький скрипт, который открывает окно приложения, определяет некоторые параметры и обработчики событий.
main.js
var app = require('app'); // Модуль управления приложением.
var BrowserWindow = require('browser-window'); // Модуль для создания окна браузера.
// Сохраняем глобальную ссылку на объект Window, если этого не сделать
// окно закроется автоматически как только сработает сборщик мусора JS.
var mainWindow = null;
// Выйти, после того как все окна будут закрыты.
app.on('window-all-closed', function() {
// В OS X это характерно для приложений и их меню,
// чтобы оставаться активными, пока пользователь явно не завершит работу
// при помощи Cmd + Q
if (process.platform != 'darwin') {
app.quit();
}
});
// Этот метод будет вызван когда Electron закончил
// инициализацию и готов к созданию окна браузера.
app.on('ready', function() {
// Создаем окно браузера.
mainWindow = new BrowserWindow({width: 900, height: 600});
// и загружаем index.html в приложение.
mainWindow.loadURL('file://' + __dirname + '/index.html');
// Генерируется когда окно закрыто.
mainWindow.on('closed', function() {
// Сброс объекта окна, обычно нужен когда вы храните окна
// в массиве, это нужно если в вашем приложении множество окон,
// в таком случае вы должны удалить соответствующий элемент.
mainWindow = null;
});
});
Давайте взглянем на то, что мы делаем в методе ready. Сначала мы определяем окно браузера и устанавливаем его первоначальный размер. Затем мы загружаем в него файл index.html, который работает точно так же, как если бы мы открыли его в браузере.
Как вы видите, в самом файле нет ничего особенного — контейнер для карусели и пункты для отображения статистики использования процессора и оперативной памяти.
index.html
<!DOCTYPE html>
<html>
<head>
<meta charset="utf-8">
<meta name="viewport" content="width=device-width, initial-scale=1">
<title>Tutorialzine Electron Experiment</title>
<link rel="stylesheet" href="./css/jquery.flipster.min.css">
<link rel="stylesheet" href="./css/styles.css">
</head>
<body>
<div class="flipster">
<ul>
</ul>
</div>
<p class="stats"></p>
<!-- Правильный способ подключить jQuery в Electron приложении -->
<script>window.$ = window.jQuery = require('./js/jquery.min.js');</script>
<script src="./js/jquery.flipster.min.js"></script>
<script src="./js/script.js"></script>
</body>
</html>
Здесь у нас html-код, ссылки на необходимые стили, js библиотеки и скрипты. Заметили что jQuery подключен странным способом? См. этот issue, чтобы узнать почему подключение происходит именно так.
Наконец, собственно сам JavaScript код нашего приложения. В нем мы подключаемся к RSS ленте, получаем последние статьи и показываем их. Если мы попытаемся провернуть такую операцию в окружении браузера, то ничего не получится. Канал находится на другом домене и получение данных с него запрещено. Однако в Electron такого ограничения нет, мы можем получить необходимую информацию при помощи AJAX-запроса.
$(function(){
// Отображаем информацию о компьютере используя node-модуль os.
var os = require('os');
var prettyBytes = require('pretty-bytes');
$('.stats').append('Number of cpu cores: <span>' + os.cpus().length + '</span>');
$('.stats').append('Free memory: <span>' + prettyBytes(os.freemem())+ '</span>');
// Библиотека UI компонентов Electron. Понадобится нам позже.
var shell = require('shell');
// Получаем последние записи с Tutorialzine.
var ul = $('.flipster ul');
// Политики безопасности в Electron не применяются, поэтому
// мы можем отправлять ajax-запросы на другие сайты. Обратимся к Tutorialzine
$.get('http://feeds.feedburner.com/Tutorialzine', function(response){
var rss = $(response);
// Найдем все статьи в RSS потоке:
rss.find('item').each(function(){
var item = $(this);
var content = item.find('encoded').html().split('</a></div>')[0]+'</a></div>';
var urlRegex = /(http|ftp|https):\/\/[\w\-_]+(\.[\w\-_]+)+([\w\-\.,@?^=%&:/~\+#]*[\w\-\@?^=%&/~\+#])?/g;
// Получим первое изображение из статьи.
var imageSource = content.match(urlRegex)[1];
// Создадим li для каждой статьи и добавим в неупорядоченный список.
var li = $('<li><img /><a target="_blank"></a></li>');
li.find('a')
.attr('href', item.find('link').text())
.text(item.find("title").text());
li.find('img').attr('src', imageSource);
li.appendTo(ul);
});
// Инициализируем плагин flipster.
$('.flipster').flipster({
style: 'carousel'
});
// При клике на статью откроем страницу в браузере по умолчанию.
// В противном случае откроем ее в окне Electron.
$('.flipster').on('click', 'a', function (e) {
e.preventDefault();
// Откроем URL в браузере по умолчанию.
shell.openExternal(e.target.href);
});
});
});
Есть одна классная вещь, в приведенном выше коде, она заключается в том, что в одном файле можно одновременно использовать:
- JavaScript библиотеки — jQuery и jQuery Flipster для создания карусели.
- Собственный модули Electron — оболочку, которая предоставляет API для desktop-задач. В нашем случае открытие url в браузере по умолчанию.
- Node.js модули — Модуль OS для доступа к информации о системе, Pretty Bytes для форматирования.
С их помощью наше приложение готово к работе!
Упаковка и дистрибуция.
Есть еще одна важная вещь, которую нужно сделать чтобы ваше приложение попало к конечному пользователю. Вы должны упаковать его в исполняемый файл, который будут запускать двойным щелчком. Необходимо будет собрать отдельный дистрибутив для каждой из систем: Windows, OS X, Linux. В этом нам поможет Electron Packager.
Вы должны принять во внимание тот факт, что в упакованный файл попадут все ваши ресурсы, все зависимости node.js, а так же уменьшенная копия браузера webkit. В конечном итоге получится файл порядка 50mb. Это довольно много и не практично для простых приложений, как, например, наше, но этот вопрос становится не актуальным, когда речь идет о больших и сложных приложениях.
Заключение
Единственное серьезное отличие от NW.js состоит в том, что в NW.js точкой входа выступает HTML-файл, в то время как в Electron эту роль выполняет JavaScript файл. C Electron вы получаете больше контроля. Вы легко можете построить мульти оконное приложение и организовать обмен данными между ними.
Вот что можно еще почитать по теме: